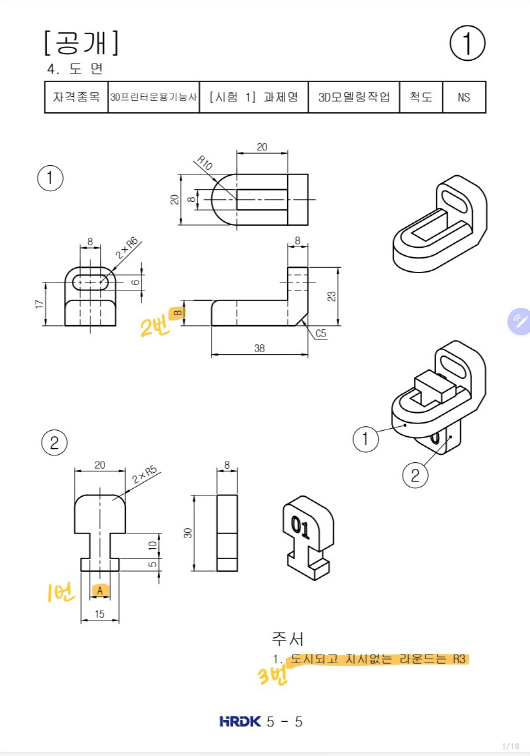
1. 모델링을 하기에 앞서, 상호 움직임이 발생하는 부위의 치수를 먼저 정해놓아야한다. 1번(A), 2번(B)의 치수는 수험자가 결정해야하는데 시험지에는 해당부위의 기준치수와의 차이를 ±1mm라고 지시하고 있다. 도면에 적혀있는 치수는 그대로 바꾸지 않고 1번(A), 2번(B)의 치수를 공차를 염두에 두고 정해야한다.(공차:기계부품 등을 제작할 때 매끄러운 움직임을 생각해 허용치수 만큼 크거나 작게 설계하는 것.)
2. 시험장에 있는 FDM 방식의 3D프린터의 경우 노즐이 0.4mm인 경우가 매우 일반적이다. 1번, 2번의 공차를 0.4mm로 두어도 상관 없지만 숫자가 딱 떨어질 수 있게 공차는 0.5mm로 잡는 것이 편하다. 0.5mm로 공차를 잡을 경우에 3D프린터의 오차로 ±1mm보다 커질 수 있지만 감점 요인이지 탈락 요인은 아니기 때문에 연습을 많이 해두었을 경우 큰 문제가 되지는 않는다. 1번(A)는 7mm, 2번(B)는 9mm로 정하면 된다.

3. ①번 부품을 먼저 모델링해보자. 어느 방향에서 시작해도 좋지만 일단 편의대로 Top view에서 시작하겠다. 가로 20mm, 세로 8mm의 직사각형을 그린다.

4. (0,0)을 맞추고 가로 20mm, 세로 20mm의 정사각형을 그린다. 직사각형 도구가 아니라 직선을 이용해 그릴 수도 있지만 급하게 그리다보면 치수를 틀릴 위험이 있다. 직사각형을 사용해서 도면을 그린 후 트림을 하여 필요 없는 부분을 없애는 것이 안전하다.

5. '원: 지름' 명령을 사용하여 정사각형의 양쪽 꼭지점을 찍어 반지름이 10mm인 원을 그린다.
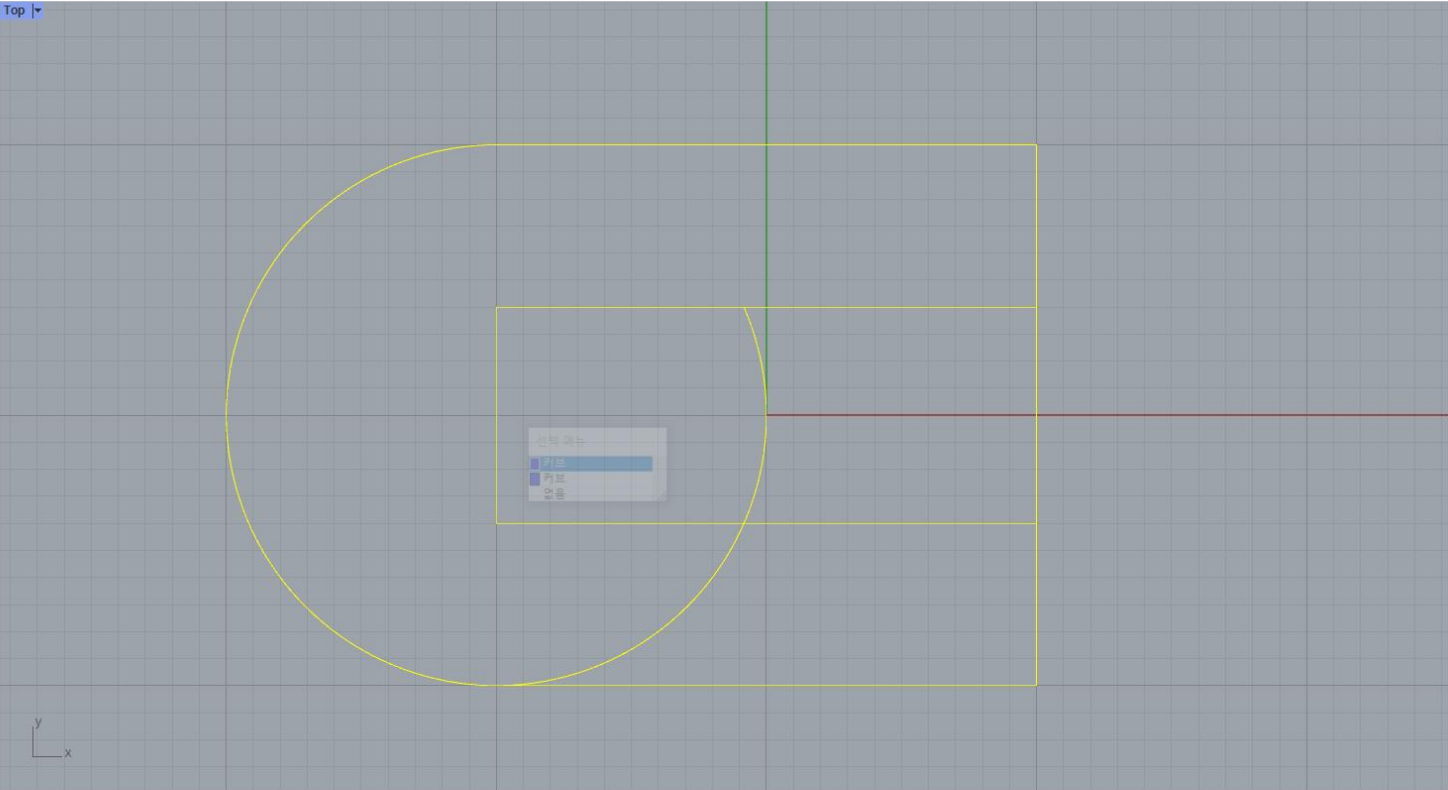
6. 드래그로 도면을 전체 선택한 후 '트림' 명령을 이용하려 불필요한 부분을 잘라낸다. 이때 도면에 선 두 개가 겹치는 일이 없도록 잘 지워야 한다. 겹쳐있는 선이 있으면 자른 선끼리 결합이 되지 않기 때문이다. 그림을 보면 커브가 두 개가 겹쳐 있는 것으로 나온다. 이런 부분이 없도록 트림을 해준다.

7. '결합'이 잘 되면 도면을 선택했을 때 검볼이 도면의 무게중심 가운데로 잡힌다.

8. ①번 부품의 2번(B)는 임의로 9mm로 정했다. '닫힌 평면형 커브 돌출' 명령을 사용하여 9mm만큼 높이를 준다.
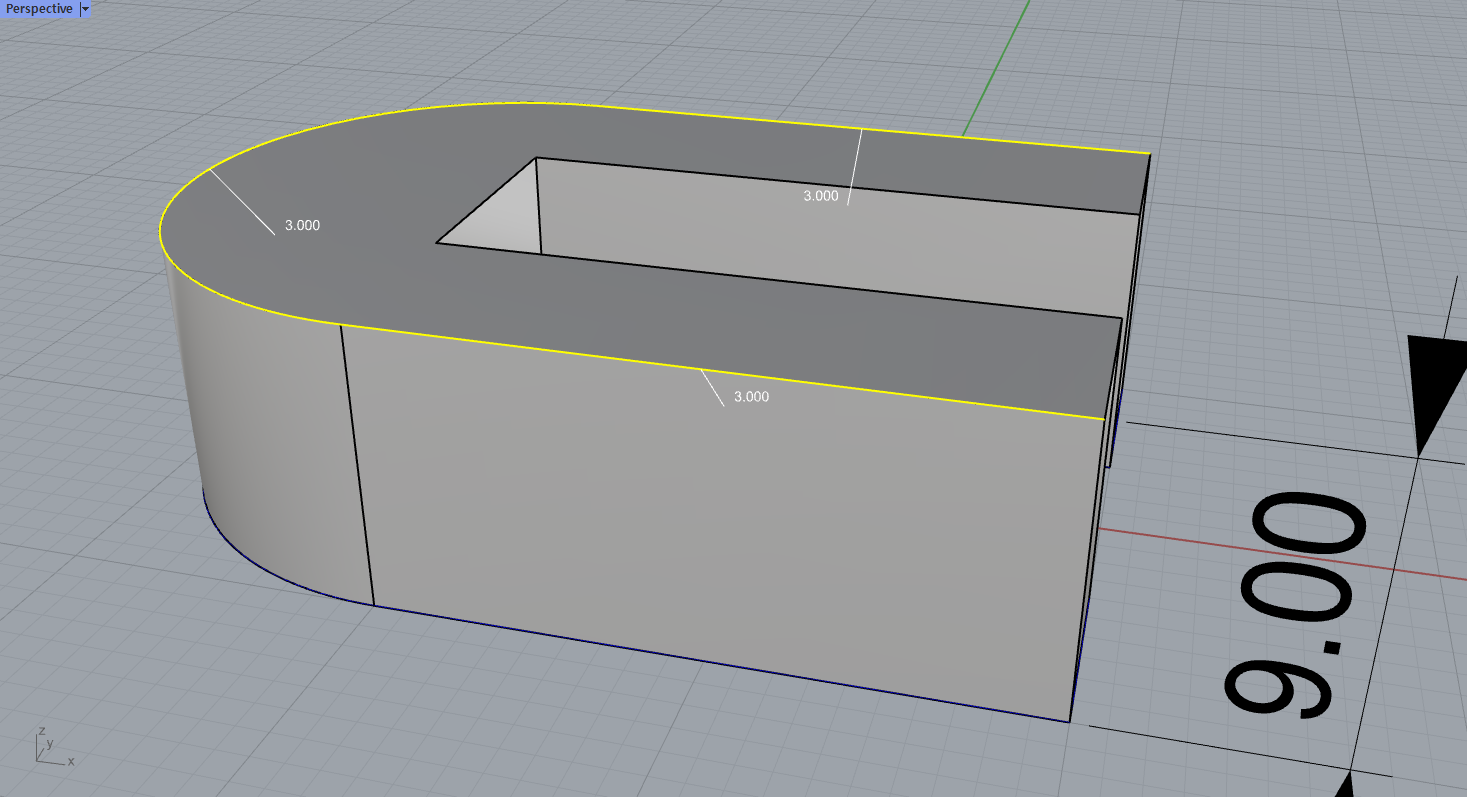

9. 맨 위로 돌아가서 도면을 보면 주서에 '도시되고 지시없는 라운드는 R3'이라고 적혀있다. 쉽게 풀이하자면 가장자리 필릿을 해야하는데 따로 치수가 없을 경우 반지름을 3mm로 깎으라는 뜻이다. '가장자리 필릿' 명령으로 모서리 세 면을 반지름 3mm로 깎는다.
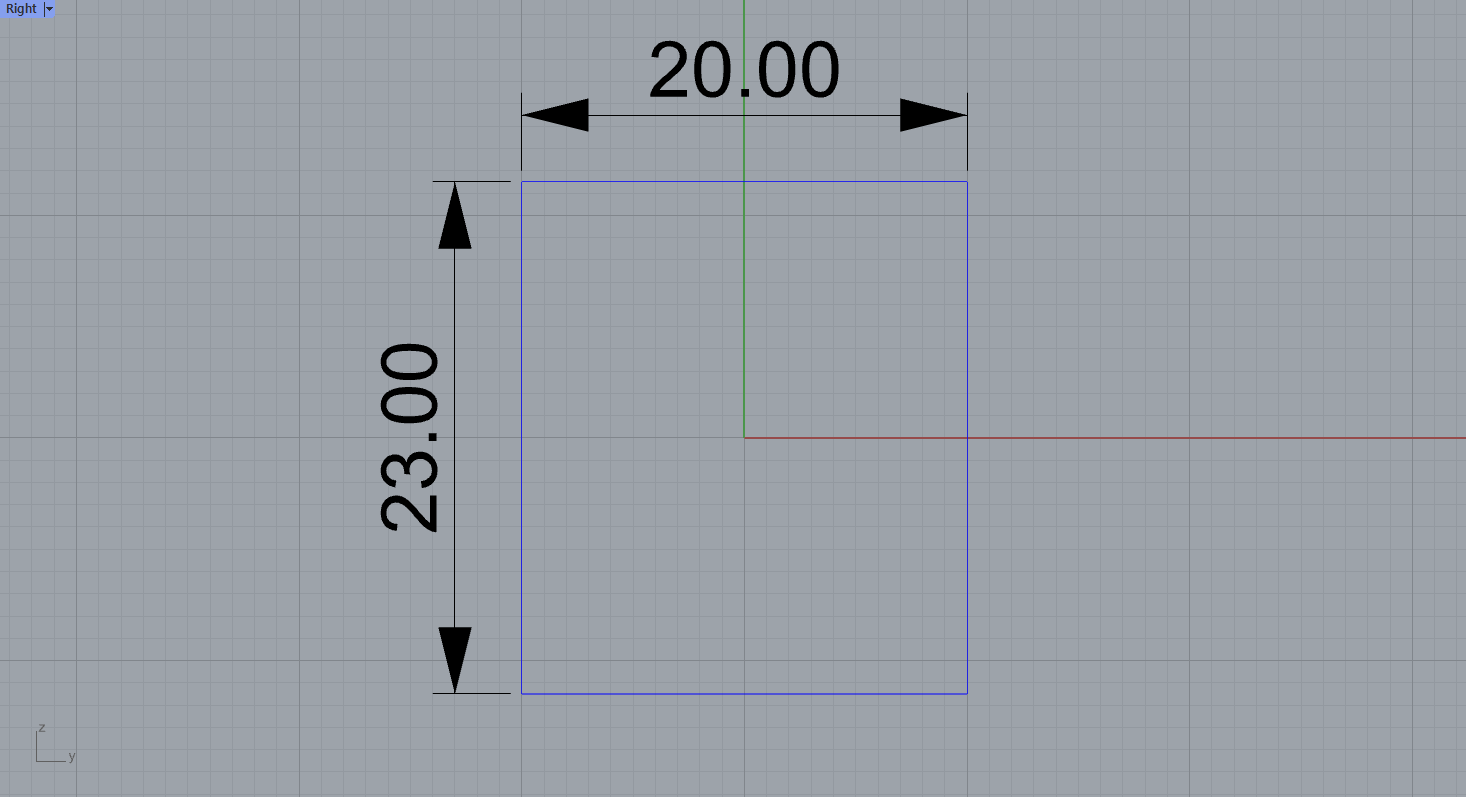
10. 도면을 그릴 때 실수가 있을 수 있으니 다 그린 부품은 '개체 숨기기'로 잠깐 치워둔다. 이번에는 Right view에서 도면을 그리면 된다. 가로 20mm, 세로 23mm의 직사각형을 그린다.

11. '커브 필릿' 명령에서 6mm를 입력하고, 깎을 모서리의 두 변을 각각 클릭하여 필릿한다. 필릿되지 않은 가운뎃 부분이 정확히 8mm가 맞는지 한 번 확인하고 지나간다.

12. 가운데 17mm 기준선을 그리고 중심점에 맞추어 '직사각형' 명령으로 가로 8mm, 세로 6mm의 직사각형을 그린다.

13. 직사각형의 세로변에 맞추어 '원: 지름' 명령으로 지름 6mm원을 그린다.
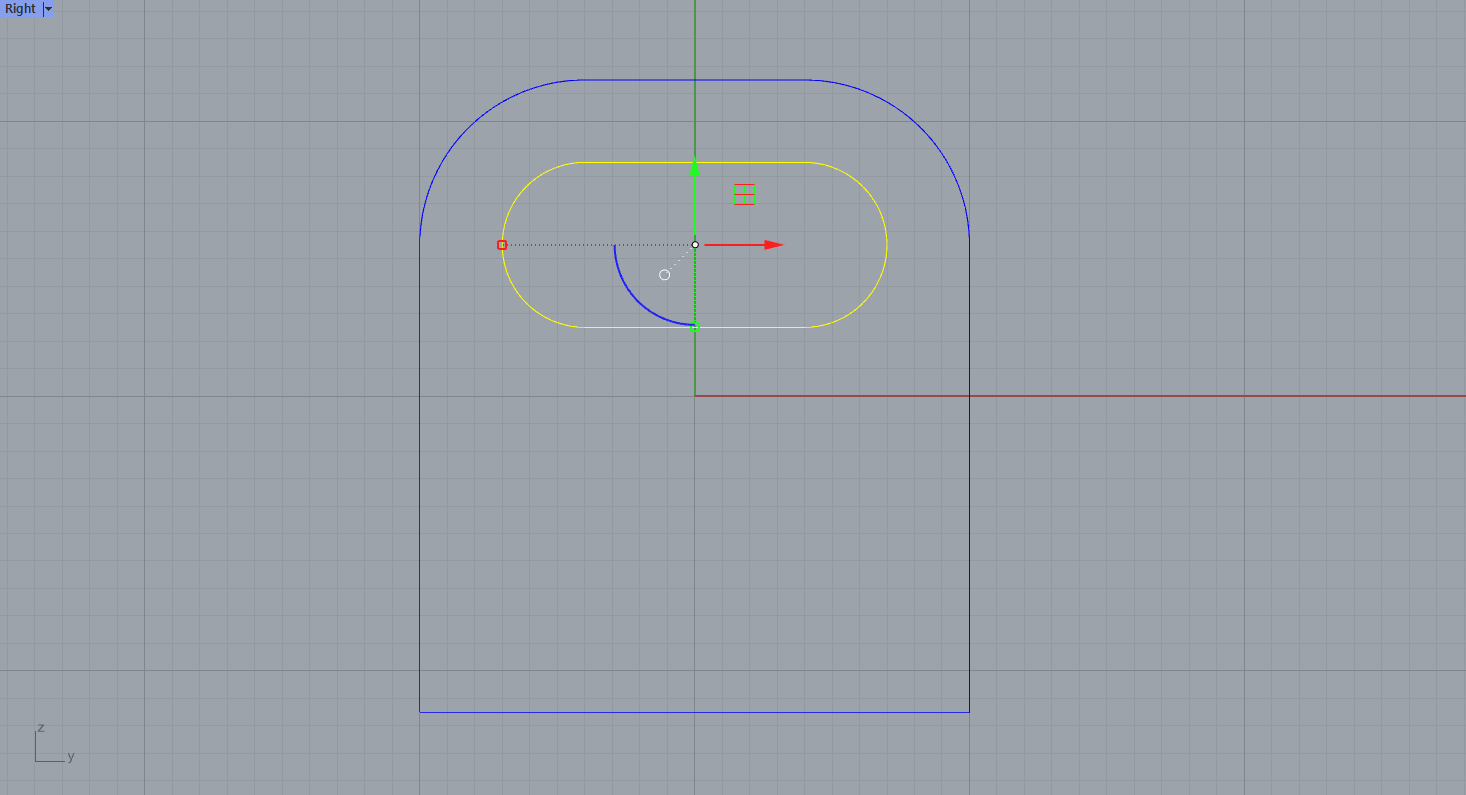
14. '트림' 명령으로 불필요한 부분을 잘라낸뒤, '결합' 명령으로 한 개의 커브로 만들어준다. 잘 되었으면 커브를 선택했을 때 검볼이 무게중심 가운데 잡힌다.

15. 그렸던 커브 두 개 모두 선택한 후 '닫힌 평면형 커브 돌출' 명령을 사용해서 8mm 두께로 돌출시킨다. 이때 각각의 커브가 결합이 잘 되지 않았거나 겹쳐진 커브가 있으면 돌출 모양이 다르게 나올 수 있다. 모양이 이상하면 겹친 커브는 없는지 커브가 잘 닫혀있는지 확인해 보면 된다.


16. 도면의 모양대로 한 쪽 모서리를 '모따기' 명령을 사용해 깎아준다. 도면에 나온 치수대로 '모따기'명령을 클릭한 뒤 '5'를 입력하고 엔터를 누른다.

17. '개체 숨기기' 명령으로 숨겨놨던 부품을 불러온 후 도면에 맞게 배치하고, 모든 치수가 도면대로인지 먼저 확인을 한다. 합집합을 하고나면 수정하는데 귀찮아지기 때문에 합치기 전에는 무조건 도면대로 만들어졌는지 확인하는 습관을 들여야한다. 모든 부품의 치수가 정확하다면 '부울 합집합' 명령으로 하나로 합쳐준다.
이렇게 ①번 부품 만들기가 끝났다. 기존 동영상 강의는 많이 있으나 3D프린터운용기능사 실기를 글로 풀어놓은 자료가 별로 없어서 직접 만들어 보았다. 동영상을 시청할 수 없는 환경이거나 도면을 살피며 천천히 따라 만들어보고 싶을 때 요긴히 이용되었으면 좋겠다.
▷공개도면 1번 이어서 만들기◁
3D프린터운용기능사 공개도면 1번 만들어보기 - ②
1. 이전 게시글에서는 1번 도면의 ①번 부품을 모델링했다. 이번에는 ②번 부품을 만들어보자. 만들어두었던 ①은 옆으로 옮겨두어도 되고 방해가 될 것 같은면 '개체 숨기기' 명령으로 잠깐 가
informationyouneed.effettoblog.com
'3D프린터운용기능사 실기시험' 카테고리의 다른 글
| 3D프린터운용기능사 공개도면 3번 만들어보기 - ② (0) | 2023.07.21 |
|---|---|
| 3D프린터운용기능사 공개도면 3번 만들어보기 - ① (0) | 2023.07.21 |
| 3D프린터운용기능사 공개도면 2번 만들어보기 - ② (0) | 2023.07.13 |
| 3D프린터운용기능사 공개도면 2번 만들어보기 - ① (0) | 2023.07.13 |
| 3D프린터운용기능사 공개도면 1번 만들어보기 - ② (0) | 2023.07.12 |




댓글